
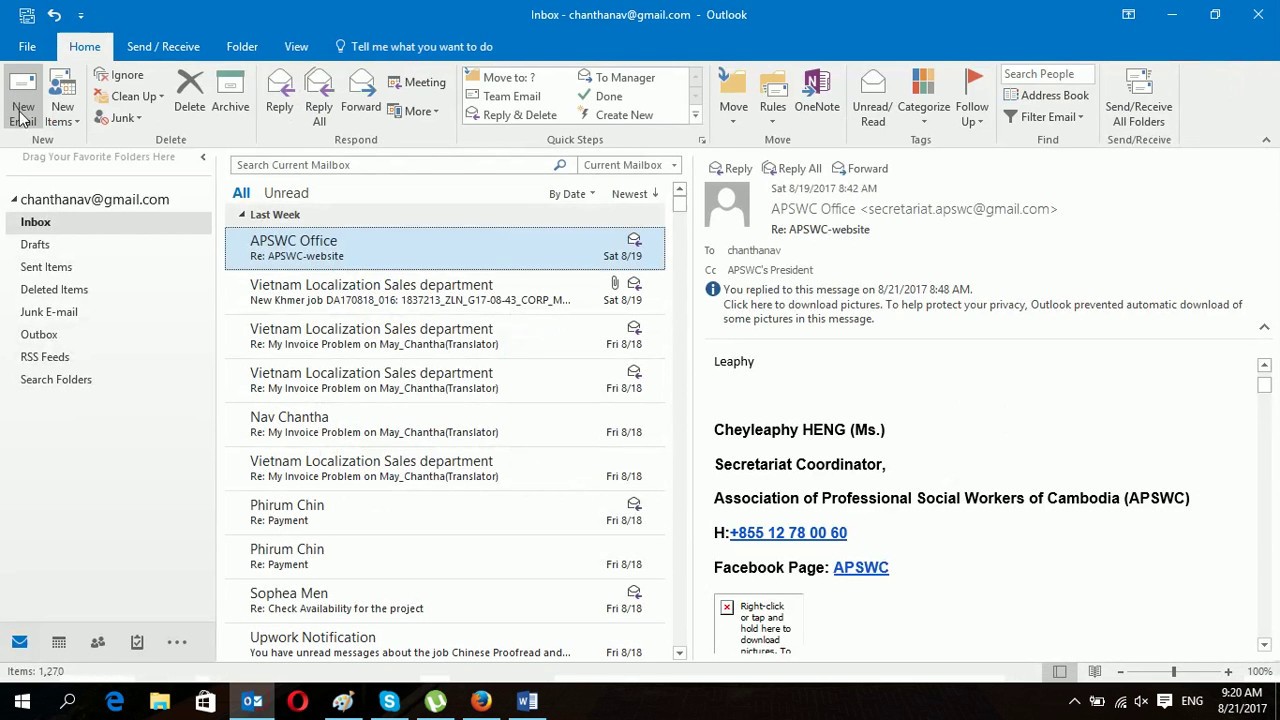
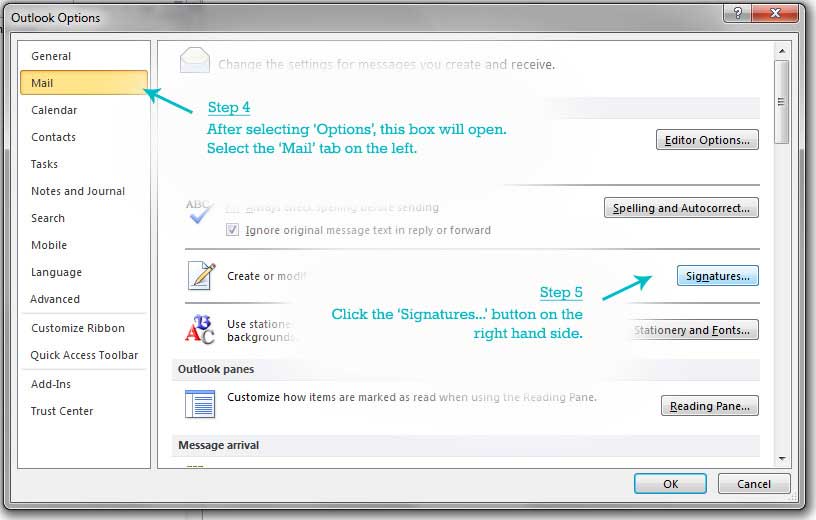
Repeat if you’re adding more than one icon. Then choose Insert > Pictures, browse to the folder where the icon is stored, choose the file, and then choose Insert. If you intend to add a social networking icon, press Enter twice after adding the final line of personal information. On each subsequent line, type additional personal information you want in your signature block. Position your cursor in the second column, type your name, and press Enter. With your cursor positioned in the first cell of the table, choose Insert > Pictures, browse to the folder where your photo or logo is stored, choose the file, and then choose Insert. On the Home tab, choose New Email, and in the message block, choose Insert > Table.ĭrag your cursor in the table grid to select one row and two columns that you’ll use to hold your signature information. Step 2: Open Microsoft Outlook Settingslick the Settings gear icon in the upper-right corner of the window. If you cannot see the Insert Image button in the toolbar, make sure Inserting Images is enabled. Step 3: Access the Email Signature in Settings Then, click View all Outlook settings at the bottom of the Settings pane. Click Insert Image in the signatures formatting toolbar. Before you start, find the photo or logo and any social icons that you want to include in your signature block. On the Settings screen, click Mail in the left pane.
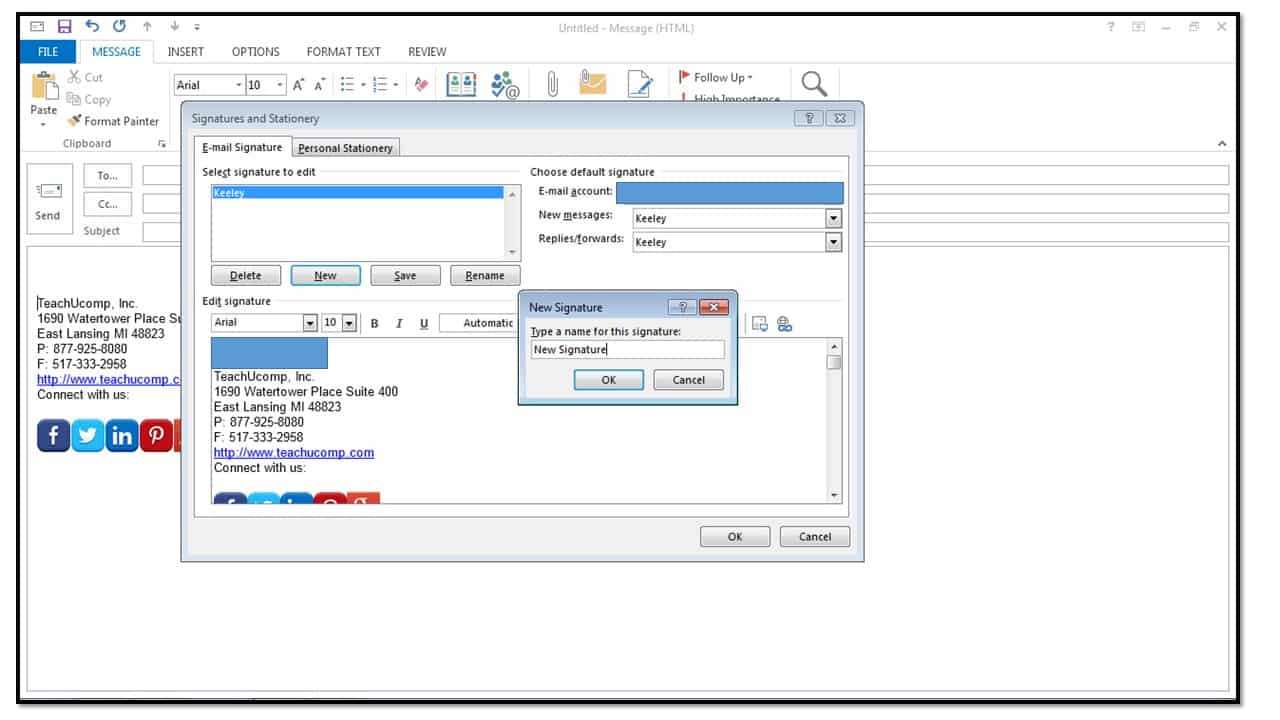
Or you can bump up its presentation with a photo or a logo, and even add some social networking service icons like Facebook, Twitter, LinkedIn, and YouTube. A signature block in Outlook can be as simple as your name and a telephone number.


 0 kommentar(er)
0 kommentar(er)
